To support the need to load and work with Cadence® Allegro™ Design files, Altium Designer’s Import Wizard includes the capability to import Allegro PCB designs in both binary (*.brd – requires Allegro, check the import prerequisites) and ASCII (*.alg) forms, which are translated to Altium Designer PCB files (*.PcbDoc).
The Allegro PCB files (up to version 17.2) are translated to Altium Designer PCB files by the Wizard’s Allegro importer, which is included as an Altium Designer platform extension.
Enabling the Importer
If the Importer extension was not already added during Altium Designer’s initial installation, it can be enabled in the Configure Platform page in Altium Designer’s Extension & Updates view. Select DXP » Extensions and Updates, the Configure link under the view’s Installed tab and then check the Allegro option in the Importers\Exporters section.
The Allegro Importer must be enabled in the Altium Designer’s Platform Configuration.
Import Prerequisites
The ability to import Allegro binary (*.brd) and ASCII (*.alg) relies on the presence of a licensed copy of Allegro PCB Design, which is either on the local machine or another accessible location. This is required for the Allegro design file conversion process.
Allegro Binary PCB Design Files
The Import Wizard can directly import and translate Allegro PCB files (*.brd) to Altium Designer PCB files (*.PcbDoc) when the Wizard has local access to an Allegro PCB editor installation – that is, when a licensed copy of Allegro PCB is installed on the same machine as Altium Designer.
The Wizard uses Allegro’s included file conversion capabilities to configure the design data for processing by the importer.
Allegro ASCII Extracted Design Files
Altium Designer’s Import Wizard can import and translate ASCII-based Allegro PCB files (*.alg) that have been created from a licensed Allegro PCB installation. The ASCII PCB design files are extracted from native Allegro PCB files (*.brd) by Allegro’s included file converter (extracta.exe), which is called by a special batch file supplied with Altium Designer.
Since Allegro binary-to-ASCII conversion is a self-contained file process, the Allegro installation does not need to be accessed by Altium Designer. The Allegro installation can be on any machine, and is only used to generate suitable ASCII PCB design files.
ASCII Conversion
The following procedure enables a Licensed Allegro user to convert Allegro binary (*.brd) files to Altium Designer compatible ASCII (*.alg) files. The conversion must be run on a machine with a licensed Allegro installation.
- Locate the following two files in the
\Systemfolder of your Altium Designer installation:Allegro2Altium.batAllegroExportViews.txt - On the machine where Allegro is installed, copy the two files to the folder containing the design file you want to convert – a binary Allegro (
*.brd) file (up to version 17.2). - Open a Windows Command Prompt, navigate to the folder containing these files and type
Allegro2Altium your_file.brd– whereyour_file.brdis the name of the binary file you want to convert.
Surround the filename with double quotes if the filename contains spaces, for exampleAllegro2Altium "your file.brd“. - The process will create an ASCII file (
your_file.brd.alg) in the folder. Copy this new file (*.alg) to a suitable location where it can be imported into Altium Designer using Import Wizard.
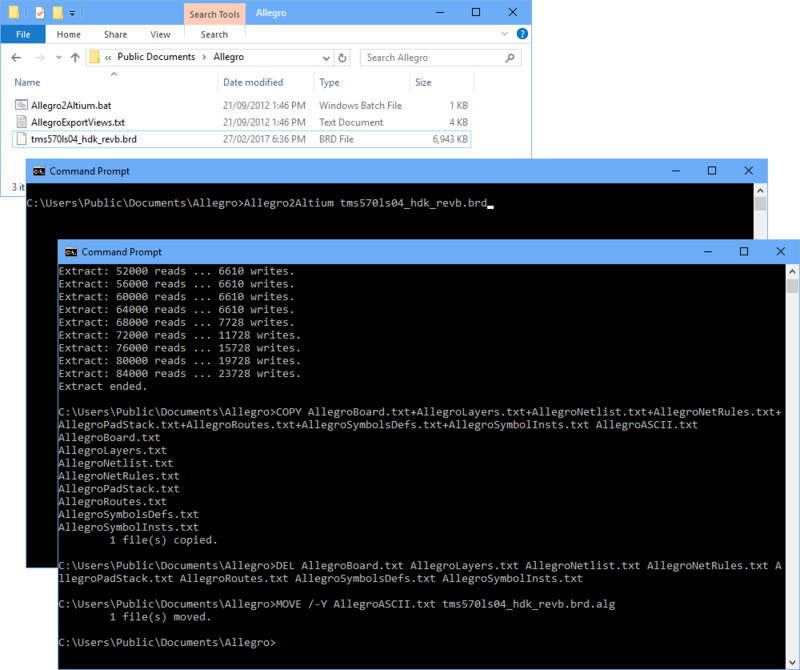 The ASCII Allegro design conversion process is controlled by the special
The ASCII Allegro design conversion process is controlled by the special Allegro2Altium batch file.
Accessing and Running the Importer
The Allegro PCB design file importer is available through Altium Designer’s Import Wizard (File » Import Wizard), where the option is selected in the wizard’s Select Type of Files to Import page – choose the Allegro Design Files option. When adding files to the import file list, use the file browser’s filter drop down menu to choose between binary (*.brd) or ASCII (*.alg) Allegro files.
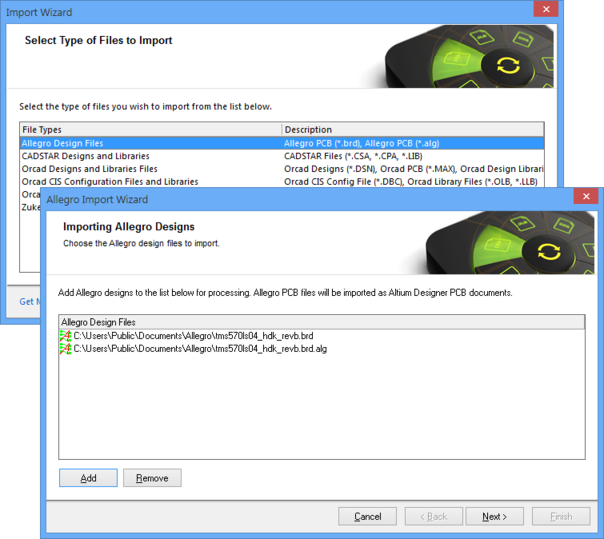 Select either binary or ASCII Allegro design files for import. Allegro must be installed on the local machine to import binary Allegro files (
Select either binary or ASCII Allegro design files for import. Allegro must be installed on the local machine to import binary Allegro files (*.brd).
If you attempt to import a binary Allegro Design File (*.brd) using the Import Wizard and you do not have Allegro installed locally, the import process is suspended and a warning dialog is displayed. In this case, import an ASCII version of the design file that has been created through the Allegro ASCII file extraction process (as outlined above).
To complete the file import and translation process, follow through the remaining pages of the Import Wizard to customize and finish the conversion of the Allegro Design Files into Altium Designer design files.
– See the Allegro Design Files entry in the Import Wizard page for more information on the wizard’s import steps.
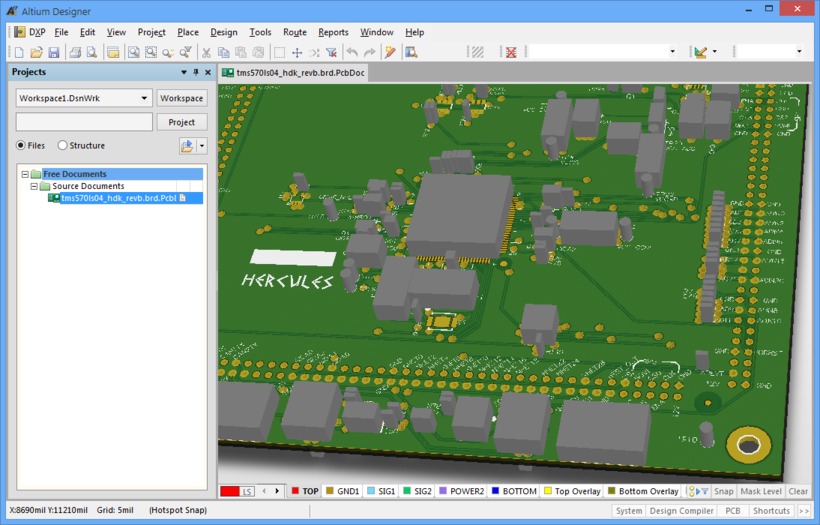 A imported and converted Allegro PCB design shown in 3D mode Altium Designer’s PCB editor. Allegro design for Hercules Development Kit courtesy of Texas Instruments®.
A imported and converted Allegro PCB design shown in 3D mode Altium Designer’s PCB editor. Allegro design for Hercules Development Kit courtesy of Texas Instruments®.
https://www.altium.com/documentation/altium-designer/allegro-import-ad
_How to Import Designs from Cadence to Altium Designer
BRD to PCB
BRD to PCB Altium
Allegro converter to Altium Designer PCB
BRD to Altium Designer PCB
BRD converter to Altium Designer PCB
OrCAD convert to Altium Designer PCB
BRD convert to PcbDoc
BRD to PcbDoc

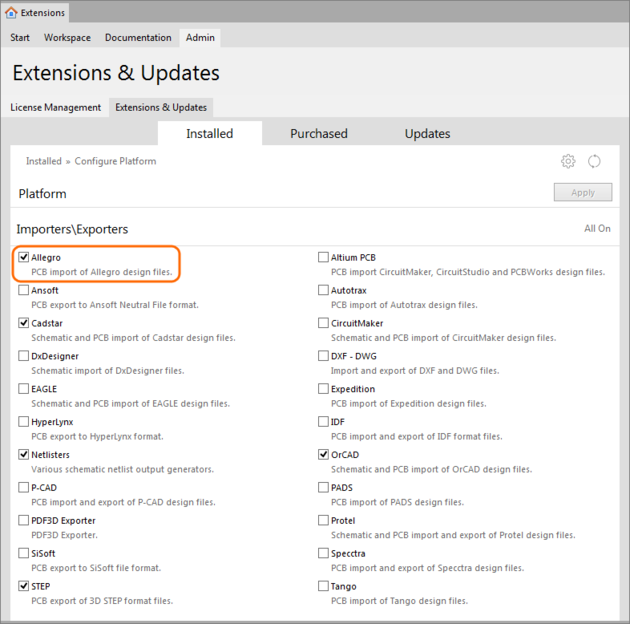
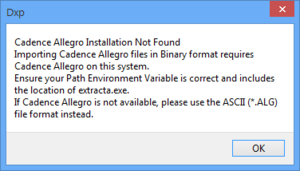

Hi ! minh cần giúp đở cai orcad 17.2 có phần import file.max
ThíchThích